Mermaid MCP Server
A Model Context Protocol (MCP) server that converts Mermaid diagrams to PNG images. This server allows AI assistants and other applications to generate visual diagrams from textual descriptions using the Mermaid markdown syntax.
Features
- Converts Mermaid diagram code to PNG images
- Supports multiple diagram themes (default, forest, dark, neutral)
- Customizable background colors
- Uses Puppeteer for high-quality headless browser rendering
- Implements the MCP protocol for seamless integration with AI assistants
- Flexible output options: return images directly or save to disk
- Error handling with detailed error messages
How It Works
The server uses Puppeteer to launch a headless browser, render the Mermaid diagram to SVG, and capture a screenshot of the rendered diagram. The process involves:
- Launching a headless browser instance
- Creating an HTML template with the Mermaid code
- Loading the Mermaid.js library
- Rendering the diagram to SVG
- Taking a screenshot of the rendered SVG as PNG
- Either returning the image directly or saving it to disk
Build
npx tsc
Usage
Use with Claude desktop
"mcpServers": {
"mermaid": {
"command": "npx",
"args": [
"-y @peng-shawn/mermaid-mcp-server"
]
}
}
Use with Cursor and Cline
env CONTENT_IMAGE_SUPPORTED=false npx -y @peng-shawn/mermaid-mcp-server
You can find a list of mermaid diagrams under ./diagrams, they are created using Cursor agent with prompt: "generate mermaid diagrams and save them in a separate diagrams folder explaining how renderMermaidPng work"
Run with inspector
Run the server with inspector for testing and debugging:
npx @modelcontextprotocol/inspector node dist/index.js
The server will start and listen on stdio for MCP protocol messages.
Learn more about inspector here.
Installing via Smithery
To install Mermaid Diagram Generator for Claude Desktop automatically via Smithery:
npx -y @smithery/cli install @peng-shawn/mermaid-mcp-server --client claude
Docker and Smithery Environments
When running in Docker containers (including via Smithery), you may need to handle Chrome dependencies:
The server now attempts to use Puppeteer's bundled browser by default
If you encounter browser-related errors, you have two options:
Option 1: During Docker image build:
* Set `PUPPETEER_SKIP_CHROMIUM_DOWNLOAD=true` when installing Puppeteer
* Install Chrome/Chromium in your Docker container
* Set `PUPPETEER_EXECUTABLE_PATH` at runtime to point to the Chrome installation
Option 2: Use Puppeteer's bundled Chrome:
* Ensure your Docker container has the necessary dependencies for Chrome
* No need to set `PUPPETEER_SKIP_CHROMIUM_DOWNLOAD`
* The code will use the bundled browser automatically
For Smithery users, the latest version should work without additional configuration.
API
The server exposes a single tool:
generate: Converts Mermaid diagram code to a PNG image
- Parameters:
code: The Mermaid diagram code to rendertheme: (optional) Theme for the diagram. Options: "default", "forest", "dark", "neutral"backgroundColor: (optional) Background color for the diagram, e.g. 'white', 'transparent', '#F0F0F0'name: Name for the generated file (required when CONTENT_IMAGE_SUPPORTED=false)folder: Absolute path to save the image to (required when CONTENT_IMAGE_SUPPORTED=false)
The behavior of the generate tool depends on the CONTENT_IMAGE_SUPPORTED environment variable:
- When
CONTENT_IMAGE_SUPPORTED=true (default): The tool returns the image directly in the response
- When
CONTENT_IMAGE_SUPPORTED=false: The tool saves the image to the specified folder and returns the file path
Environment Variables
CONTENT_IMAGE_SUPPORTED: Controls whether images are returned directly in the response or saved to disk
true (default): Images are returned directly in the responsefalse: Images are saved to disk, requiring name and folder parameters
Examples
Basic Usage
// Generate a flowchart with default settings
{
"code": "flowchart TD\n A[Start] --> B{Is it?}\n B -->|Yes| C[OK]\n B -->|No| D[End]"
}
With Theme and Background Color
// Generate a sequence diagram with forest theme and light gray background
{
"code": "sequenceDiagram\n Alice->>John: Hello John, how are you?\n John-->>Alice: Great!",
"theme": "forest",
"backgroundColor": "#F0F0F0"
}
Saving to Disk (when CONTENT_IMAGE_SUPPORTED=false)
// Generate a class diagram and save it to disk
{
"code": "classDiagram\n Class01 <|-- AveryLongClass\n Class03 *-- Class04\n Class05 o-- Class06",
"theme": "dark",
"name": "class_diagram",
"folder": "/path/to/diagrams"
}
FAQ
Doesn't Claude desktop already support mermaid via canvas?
Yes, but it doesn't support the theme and backgroundColor options. Plus, having a dedicated server makes it easier to create mermaid diagrams with different MCP clients.
Why do I need to specify CONTENT_IMAGE_SUPPORTED=false when using with Cursor?
Cursor doesn't support inline images in responses yet.
Publishing
This project uses GitHub Actions to automate the publishing process to npm.
Method 1: Using the Release Script (Recommended)
Make sure all your changes are committed and pushed
Run the release script with either a specific version number or a semantic version increment:
Using a specific version number
npm run release 0.1.4
# Using semantic version increments
npm run release patch # Increments the patch version (e.g., 0.1.3 → 0.1.4)
npm run release minor # Increments the minor version (e.g., 0.1.3 → 0.2.0)
npm run release major # Increments the major version (e.g., 0.1.3 → 1.0.0)
- The script will:
* Validate the version format or semantic increment
* Check if you're on the main branch
* Detect and warn about version mismatches between files
* Update all version references consistently (package.json, package-lock.json, and index.ts)
* Create a single commit with all version changes
* Create and push a git tag
* The GitHub workflow will then automatically build and publish to npm
Method 2: Manual Process
Update your code and commit the changes
Create and push a new tag with the version number:
git tag v0.1.4 # Use the appropriate version number
git push origin v0.1.4
- The GitHub workflow will automatically:
* Build the project
* Publish to npm with the version from the tag
Note: You need to set up the NPM_TOKEN secret in your GitHub repository settings. To do this:
- Generate an npm access token with publish permissions
- Go to your GitHub repository → Settings → Secrets and variables → Actions
- Create a new repository secret named
NPM_TOKEN with your npm token as the value
Badges

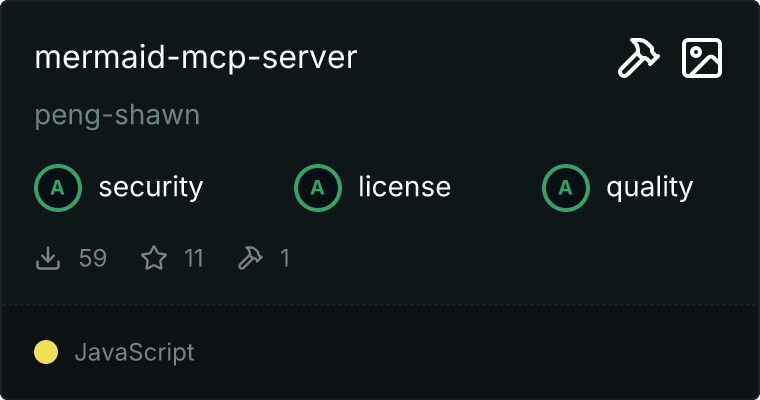
License
MIT
